User Groups
User groups are a useful feature to share test sessions within a team. Additionally, configuration options for new sessions can be attached to the user group to allow simpler session creation.
Creating a User Group
Platform administrators can create a new user group by clicking on the cog in the top right corner of the page, and then selecting "Groups". From this page, a "New Group" button is displayed.
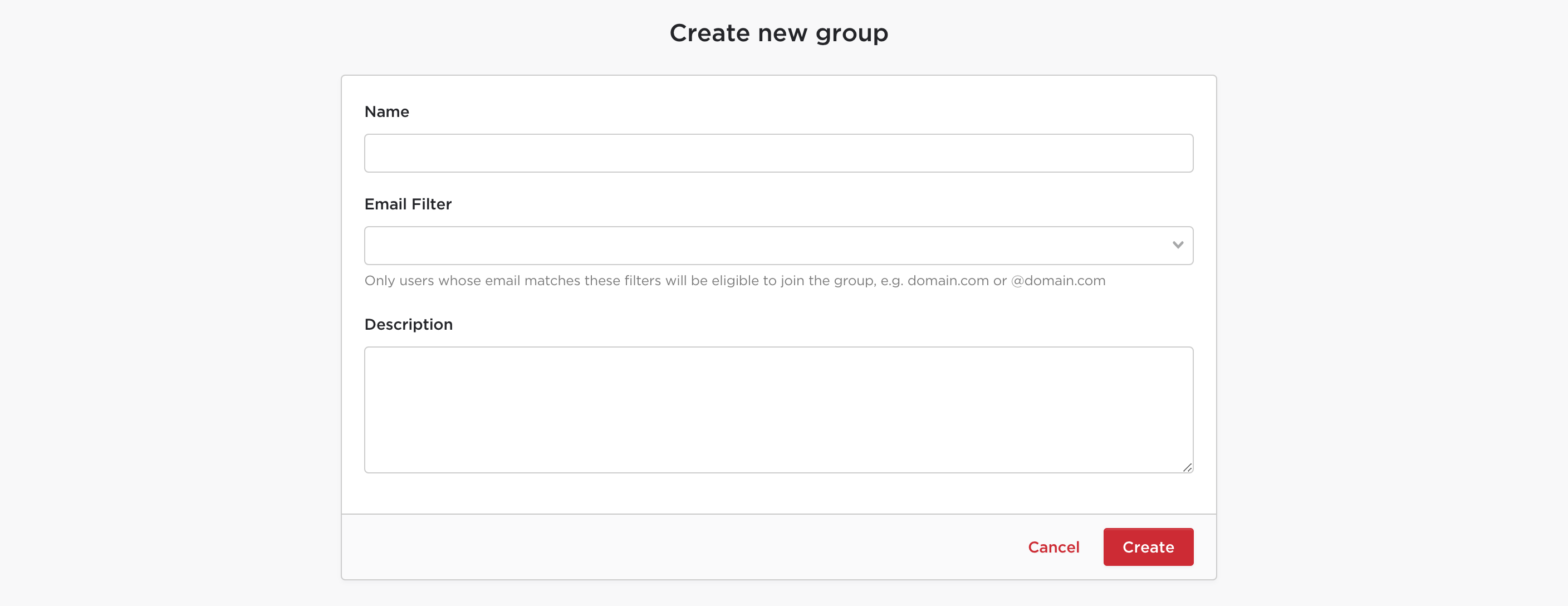
Each new group requires a name, and must also define one or more email filters.
These email filters are used to ensure users cannot accidentally be invited to
join a group to which they should not have access. To allow access to all users
of a particular email domain, you can add a filter that looks like
@my-domain.com. This will allow john@my-domain.com and jane@my-domain.com
to both be invited to the group. Alternatively, if you would like to restrict
access to the group to a specific set of email addresses, you can enter the
entire email addresses as a filter directly.
Inviting Users
All new groups are empty to start with. To invite a new user, click on the "Invitations" tab on a group page, and then click on "Invite Member". You will be able to enter the email address of the user you wish to invite. Note that this email address must match the filter that was defined when the group was created.
An invitation email will be sent to the email address, which will contain a registration link. After completing the registration form, the user will be able to log in, and will automatically be a member of the group.
The first user to join a group is automatically marked as a group admin. Group admins can invite and promote other users to the role of group admin. In this way, the platform administrator can invite a single group admin, and allow them to invite any other team members as required.
In some cases, someone may already have a user account as part of a different group. For example, a GSMA developer may wish to be invited to multiple user groups for member organisations, in order to assist with their tests. In this case, it will not be possible to create a new invitation in the normal way. Instead, a group admin can click the "Add Member" button on the "Members" tab of the group page, and select the user directly. Note that the user's email address will still need to match the group's domain filters as if they were being invited directly.
Changing a group's email filters can only be done by a platform administrator. To do this, click on the cog in the top right corner of the page, and then select "Groups". By clicking the three dots to the right of a group's name, the admin can select "Edit" and adjust the email filter as desired.
Group Environments
As an alternative to defining environment variables when a session is created, it is possible for group members to create group environments with preconfigured variables. This can be done from the "Environments" tab of the group page. A group environment must be named so that it is recognisable when the session is created. Any variable names can be used in a group environment, and their values will be merged with those that have already been provided by the user when a session is created.
In addition to being more convenient to define environment variables centrally, group environments can increase security by reducing the number of people who need to have access to sensitive data. For example, JWS private keys can be uploaded to a group environment without giving access to the keys themselves to group users.
Group Certificates
Just as environment variables can be preconfigured to avoid re-entry when a session is created, so can encrypted connection details. this is done from the "Certificates" tab of the group page. A name must be provided for the certificate collection, so that it can be chosen when a session is created. After this, a CA certificate can be provided (for ITP to validate the authenticity of a server SUT), along with a signed client certificate (for ITP to use to prove its own identity to a server SUT). In order to help generate this signed client certificate, a button is also available on this page to download a Certificate Signing Request (CSR) from ITP.
For more details about encryption certifictes, see Secure Connections.